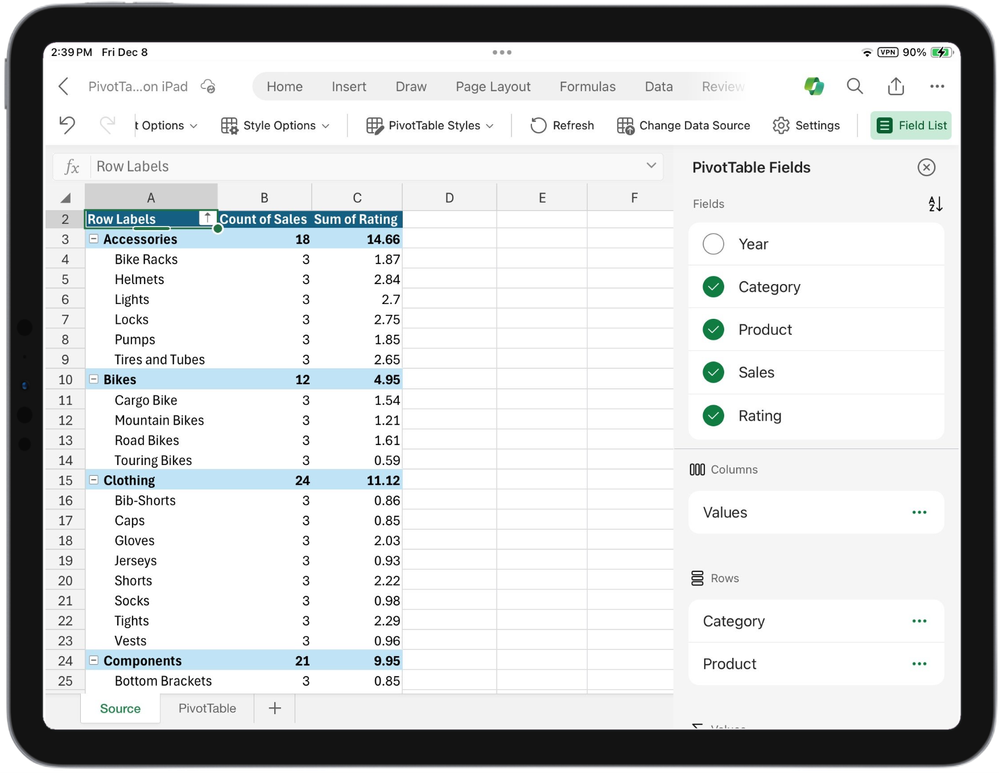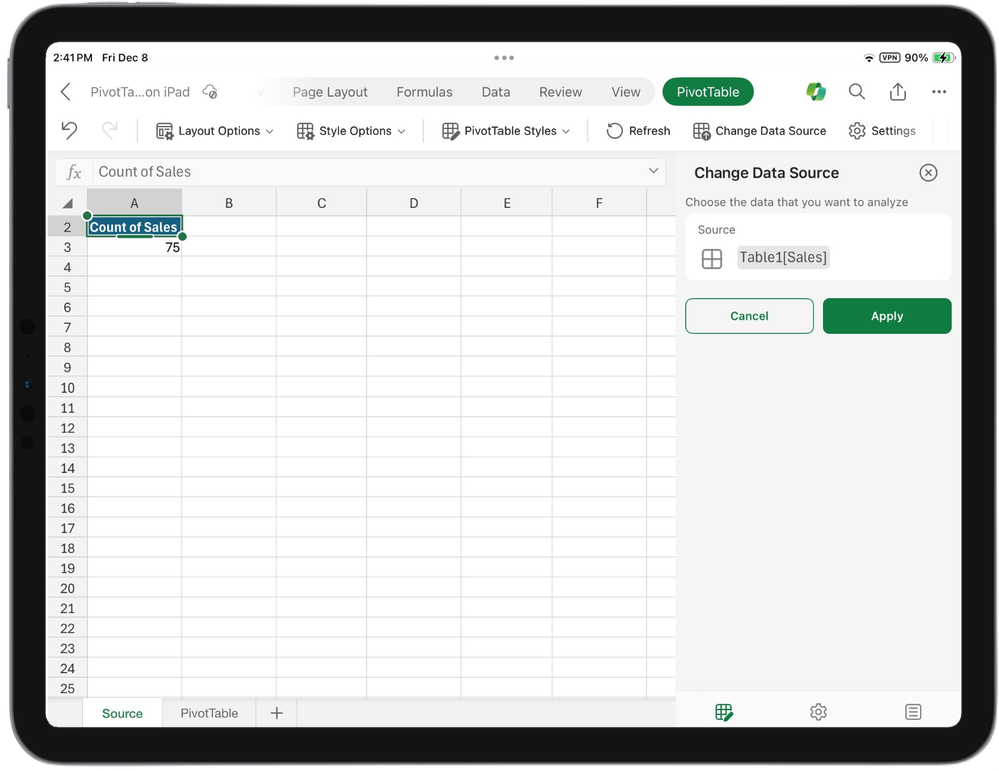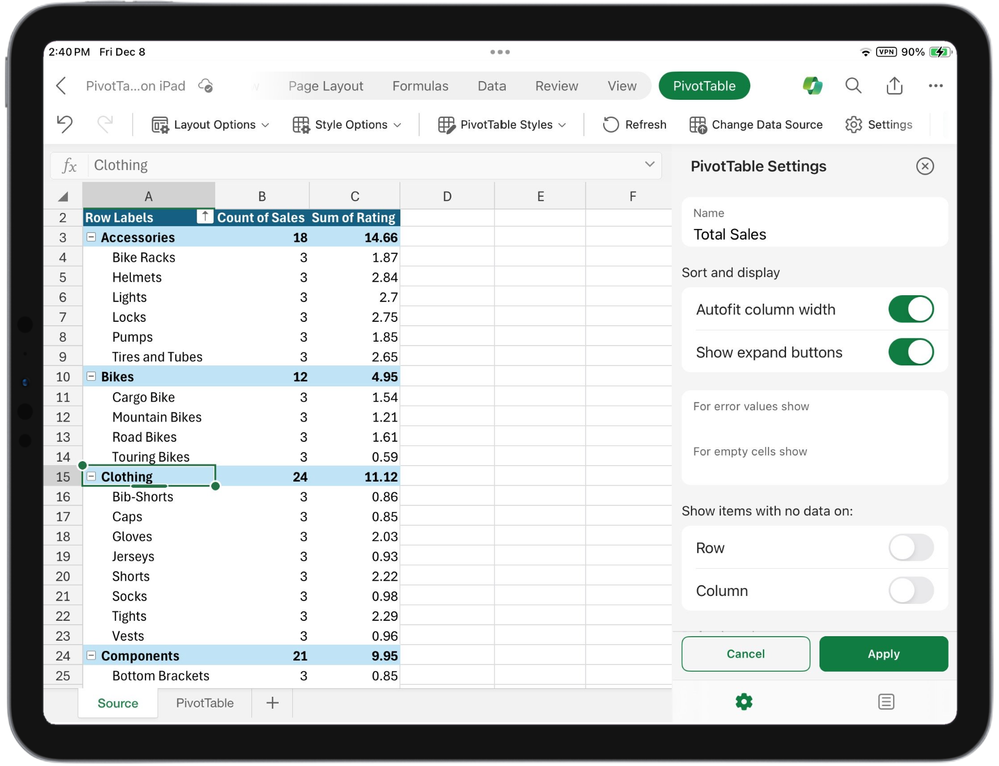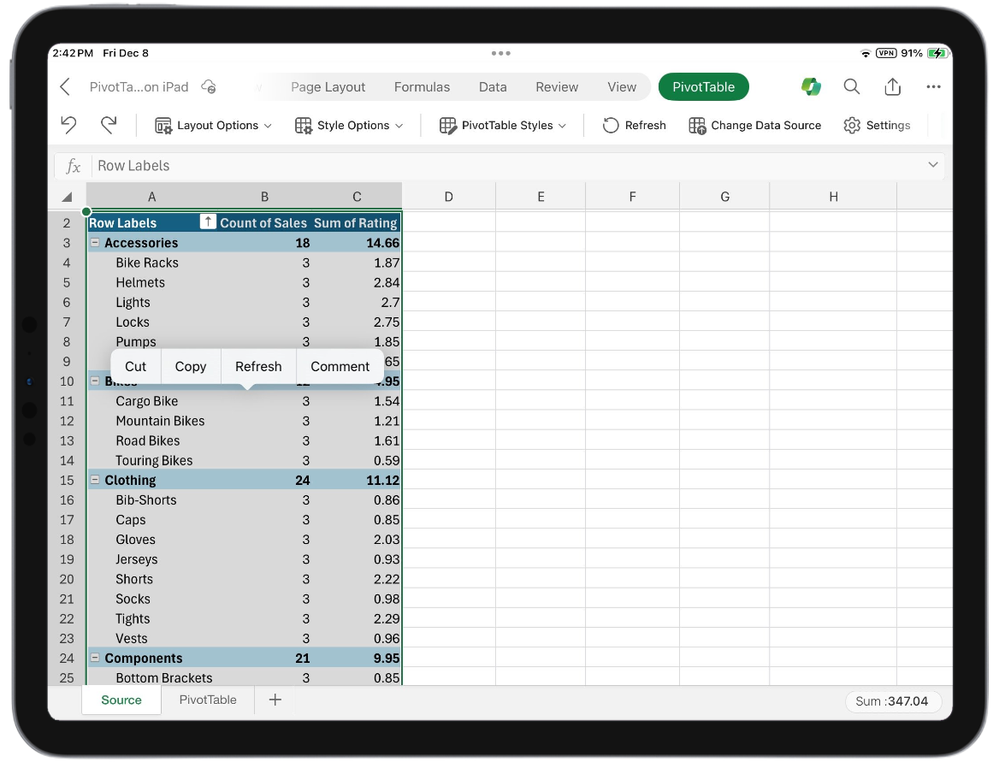- Home
- Microsoft 365
- Excel Blog
- Introducing PivotTables on iPad
- Subscribe to RSS Feed
- Mark as New
- Mark as Read
- Bookmark
- Subscribe
- Printer Friendly Page
- Report Inappropriate Content
We are excited to announce support for PivotTable creation and editing on iPad. PivotTables allow you to calculate, summarize, and analyze data. We have tailored this powerful tool for the iPad's smaller screen and touch interface. Now, you have the flexibility to move seamlessly between desktop, web, and iPad while maintaining a consistent experience across the board. Unleash the full potential of PivotTables, making every calculation and analysis simple on the go.
1. Create a PivotTable
To get started, navigate to the Insert tab, select PivotTable, and choose a Source and Insertion location. Insert your PivotTable with a single tap.
2. Use the Field List
Tailor a PivotTable to your exact needs with ease using the field list. The areas section at the bottom empowers you to rearrange fields with ease by dragging them across the different sections to achieve an insightful data representation.
3. Change the Source Data
Adjust your PivotTable’s source data seamlessly by navigating to the PivotTable tab and engaging the Change Data Source side pane. It's a straightforward process that ensures your analysis remains dynamic and up to date.
4. Change the Settings
Fine-tune your PivotTable effortlessly by accessing the Settings side pane. Make the desired modifications and save your changes with a simple tap to make your PivotTable work precisely how you want it to.
5. Move the PivotTable
Move your PivotTable within and across worksheets through cut and paste in the context menu.
Learn more
Check out our documentation below for more information about how to use PivotTables on iPad:
- Create a PivotTable to analyze worksheet data
- Use the Field List to arrange fields in a PivotTable - Microsoft Support
- Change the style of your PivotTable - Microsoft Support
- Delete a PivotTable - Microsoft Support
Availability
To use this feature, run Excel on iPad version 2.82.205.0 and above.
Don’t have it yet? It’s probably us, not you. Features are released over time to ensure things are working smoothly. We highlight features that you may not have because they’re slowly releasing to larger numbers of users. Sometimes we remove elements for further improvement based on your feedback. Though this is rare, we also reserve the option to pull a feature entirely out of the product even if you have had the opportunity to try it.
Sharing feedback
We hope you like this new addition to Excel on iPad and we’d love to hear what you think about it! Settings > Help & Feedback, then select Tell Us What You Like or Tell Us What Can Be Better.
You must be a registered user to add a comment. If you've already registered, sign in. Otherwise, register and sign in.